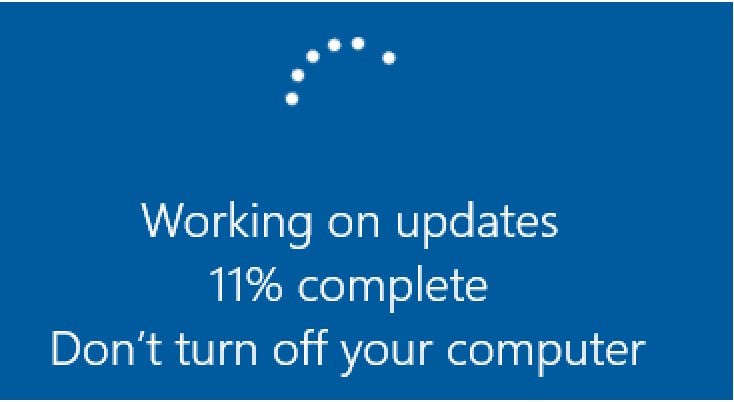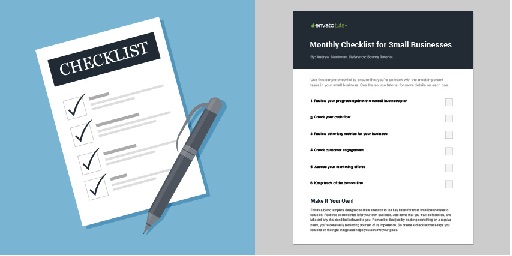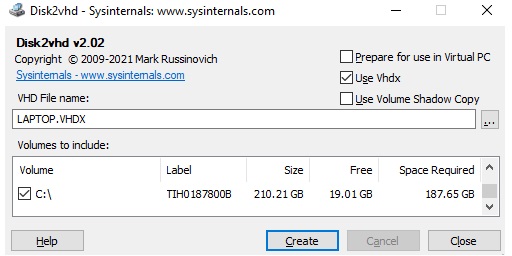As condições de segurança das máquinas, com o sistema operativo Microsoft Windows, podem ser melhoradas drasticamente, com um conjunto de pequenas ações, bastante simples (sobre este assunto, pode consultar por exemplo, o nosso artigo Microsoft Windows Security (Princípios Básicos de Segurança)), no entanto seguramente que a primeira e melhor garantia de segurança é que tenhamos o sistema operativo (sobre este assunto, pode consultar, o nosso artigo O que é um Sistema Operativo (Operating System)) Microsoft Windows completamente suportado e atualizado.
Em primeiro lugar, devemos usar um sistema operativo Microsoft Windows legítimo (e legal) e completamente suportado, não esquecendo que a Microsoft tem uma linha de tempo de suporte, aos seus sistemas operativos e a partir do momento em que os descontinua, deixa de dar suporte e não garante a segurança dos mesmos. De referir por exemplo que a versão Microsoft Windows 7, foi descontinuada e não tem suporte, desde 14 de Janeiro de 2020; a versão Microsoft Windows 8.1, foi descontinuada, em 10 de Janeiro de 2023 e a versão do Microsoft Windows 10, está prevista ser descontinuada, em 14 de Outubro de 2025 (pode consultar End of support for Windows 10, Windows 8.1, and Windows 7).
Como posso saber então, qual a versão de Microsoft Windows que o meu computador possui, com efeito, existem diversas formas, mas talvez a mais simples seja utilizar o utilitário winver.exe, para tal basta digitar o nome do executável anterior, na caixa de Procurar (Search), no canto inferior esquerdo e dar Enter (executar o comando) (para mais detalhes pode consultar What version of Windows am I running?).
O Microsoft Windows, é constituído pelo tipo de sistema operativo propriamente dito, por exemplo Microsoft Windows 10 Pro(fessional) e pela versão (por exemplo, a última versão do Windows 10, é a 22H2 (ou 19045) e pela sua compilação (a última compilação do Windows 10, é a 19045.4291 à data da escrita deste artigo)) que inclui a versão 22H2 (ou 19045) e a sub-versão (4291). Para saber as últimas atualizações disponíveis, para o Microsoft Windows 10, poderá consultar Informações sobre versões do Windows 10.
O Microsoft Windows possui desde à muito, um serviço (uma aplicação que está em execução permanente no sistema) que permite manter atualizado o sistema operativo, tal serviço chama-se Windows Update e permite que o Microsoft Windows transfira e instale atualizações automaticamente, para garantir que seu dispositivo esteja seguro e atualizado; isso significa que você recebe as correções e atualizações de segurança mais recentes, ajudando seu dispositivo a funcionar com eficiência e a permanecer protegido. Caso pretenda ter mais conhecimentos, de como o Windows Update funciona em detalhe, poderá por exemplo, consultar Como funciona o Windows Update.
No caso do Microsoft Windows 10 / 11, por defeito as atualizações estão em modo automático (ou seja, serão sempre instaladas), não sendo por defeito possível ao utilizador não as realizar, mas podendo adiá-las; para mais informação sobre a gestão das atualizações, poderá consultar o artigo Manage updates in Windows, para as configurações avançadas, poderá por exemplo, consultar o artigo How to change Windows Update advanced settings on Windows 10.
De referir que presentemente, a Microsoft procede a atualizações importantes mensalmente, na segunda terça-feira, de cada mês (Patch Tuesday), as atualizações não são realizadas todas nesse dia (devido aos milhões de dispositivos existentes para atualizar), mas é expectável que receba automaticamente estas atualizações nos seus dispositivos, nos dias seguintes; caso existam atualizações muito críticas, as mesmas poderão ser lançadas fora deste período. A segunda terça-feira, de cada mês, é importante para o sistema operativo Microsoft Windows, porque convém estar atento, uma vez que por vezes surgem incompatibilidades entre estas atualizações e o software instalado nos dispositivos, com Microsoft Windows.
Para conseguir verificar com facilidade e frequência, a configuração das atualizações no Microsoft Windows 10 / 11, o mais fácil será criar um atalho (shortcut) na sua área de trabalho (desktop), com o conteúdo ms-settings:windowsupdate; caso pretenda ver em detalhe com criá-lo, pode consultar por exemplo, o artigo How to Create a Shortcut to Windows Update on Windows 10.
O presente artigo é adicional e complementa o nosso artigo anterior Como manter o Microsoft Windows 10 devidamente atualizado e algumas dicas, sendo o artigo anterior mais focado e específico do Microsoft Windows 10 e este mais genérico (aconselhamos portanto primeiro a leitura deste artigo).
Para qualquer questão adicional, contacte-nos; a Dataframe tem profissionais habilitados, com largos anos de experiência e certificados, para todo o tipo de soluções complexas, com sistemas operativos Microsoft Windows (postos de trabalho e servidores).
Pode também consultar, os nossos artigos anteriores (sugere-se a ordem de leitura abaixo):
Microsoft Windows Security (Princípios Básicos de Segurança)
Como manter o Microsoft Windows 10 devidamente atualizado e algumas dicas
Tarefas Periódicas de Manutenção de Computadores, com Microsoft Windows
O que é um Sistema Operativo (Operating System)
O que é um Server (Servidor) e as suas funções
Data da última atualização: 15 de Abril de 2024
Autor: Paulo Gameiro – Dataframe (General Manager)