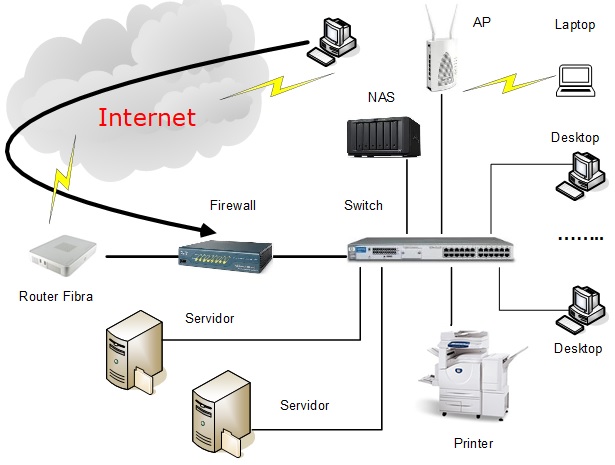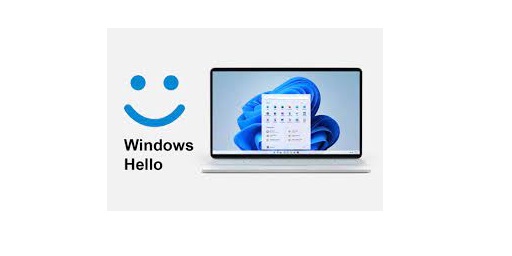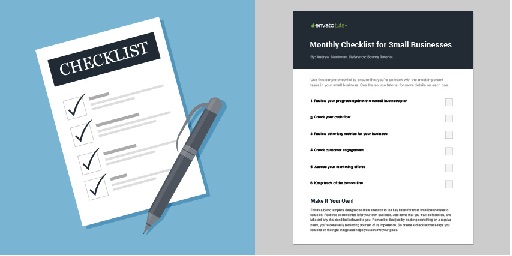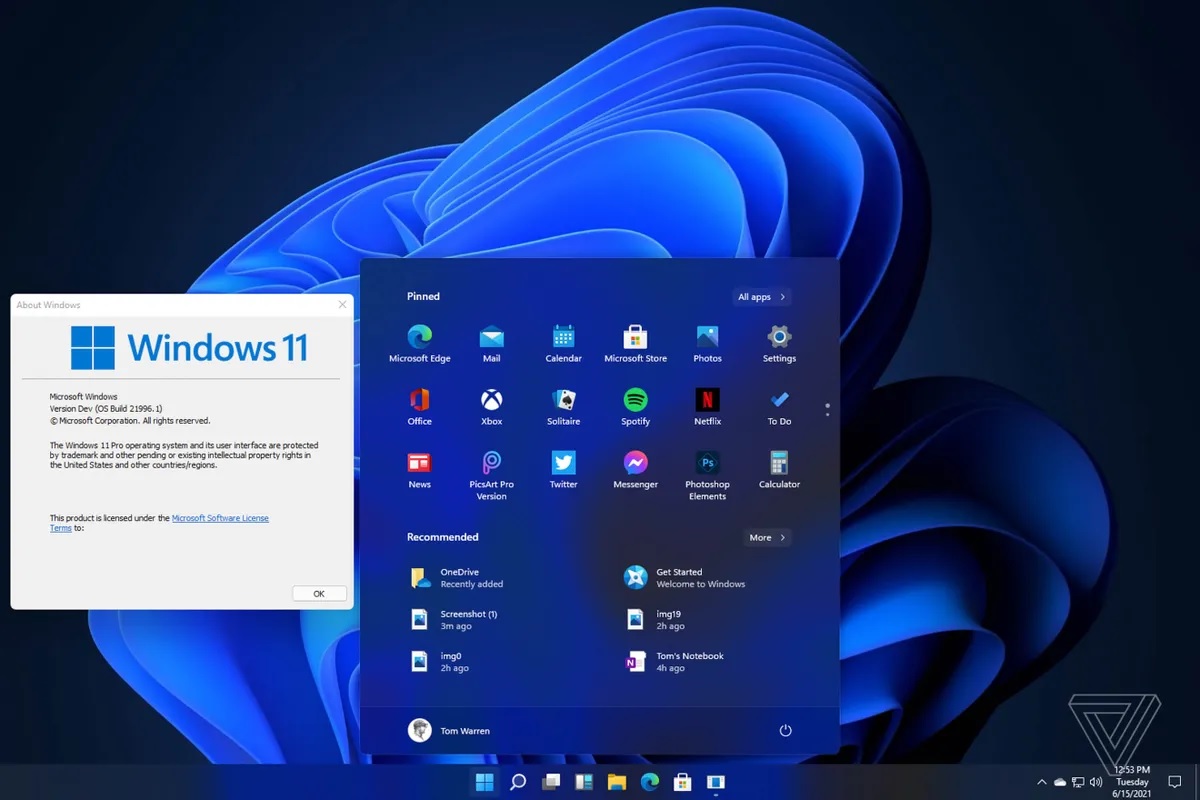De forma “abstrata”, um Router (Roteador) é um dispositivo que re(encaminha) pacotes de dados, entre duas (ou mais) redes de computadores. De forma “simplista”, quando um pacote de dados chega a uma das suas ligações, o roteador lê a informação de endereço no pacote, para determinar o seu destino final; em seguida, usando a informação na sua tabela de roteamento (ou encaminhamento), ele direciona o pacote para a próxima rede, da sua viagem.
Os routers (roteadores) são os responsáveis pela “circulação” de todo o “tráfego” na Internet; o roteador é tipicamente um dispositivo da camada 3 (Rede\Network), do Modelo OSI (Open Systems Interconnection), umas das camadas fundamentais nas comunicações (pode ver mais, por exemplo em What is the OSI Model? ).
As redes de área local (LAN – Local Area Network), são constituídos por diversos elementos que permitem interligar um conjunto de equipamentos informáticos (equipamentos de rede), entre eles, os postos de trabalho (desktop, laptop, tablet e mobile) e servidores, possuindo acessos para o exterior, normalmente pela Internet (ver o nosso artigo As redes de area local (LAN – Local Area Network) e alguns conceitos básicos (AD, DHCP e DNS)?).
Ao equipamento que interliga a LAN (Local Area Network) à WAN (Wide Area Network), na maioria dos casos e nos dias que correm, uma ligação à Internet, designa-se por Router (Roteador), porque da forma muito simples, é o equipamento que permite o acesso (reencaminha o tráfego para o exterior) ao exterior da LAN (Local Area Network) e também o equipamento que permite o acesso a partir do exterior.
Em pequenas e médias empresas PME (Pequenas e Médias Empresas), normalmente o operador ISP (Internet Service Provider) que fornece o acesso Internet coloca um Router (Roteador) que liga à fibra ótica (suporte físico) que dá acesso à Internet, mas que tem funcionalidade reduzidas e muito limitadas (de baixo custo)(na figura acima, Router Fibra).
Nos casos que possuem alguma segurança adicional, de e para o exterior, uma Firewall (ver o nosso artigo O que é uma firewall de rede (network firewall)?), deverá separar a rede local LAN (Local Area Network), do exterior e existir imediatamente antes do Router (Roteador).
Como Firewall, pode não ser usada uma unidade, única e exclusivamente com esse objetivo, mas usar uma unidade com múltiplas funções, como um Draytek Vigor 2962 (Security VPN Router) que é um router de alto desempenho com portas WAN/LAN configuráveis, sendo que se podem definir 2 das portas como WAN para fins de balanceamento de carga/failover (ou seja, ter duas ligações à Internet). O equipamento pode também executar funções de segurança \ proteção (separação da LAN versus WAN), como Firewall (na figura acima, Firewall); podendo ainda ter a função de VPN Concentrator (ver o nosso artigo O que é uma VPN (Virtual Private Network)?) que permite acessos remotos seguros, a partir do exterior da rede local.
Para qualquer questão adicional, contacte-nos; a Dataframe tem profissionais certificados e com largos anos de experiência; a Dataframe é também um Revendedor Oficial Draytek e tem técnicos habilitados, para as soluções complexas anteriormente referenciadas.
Pode também consultar, os nosso artigos anteriores (sugere-se a ordem de leitura abaixo):
As redes de area local (LAN – Local Area Network) e alguns conceitos básicos (AD, DHCP e DNS)?
O que é uma firewall de rede (network firewall)?
O que é uma VPN (Virtual Private Network)?
Data da última atualização: 18 de Setembro de 2023
Autor: Paulo Gameiro – Dataframe (General Manager)