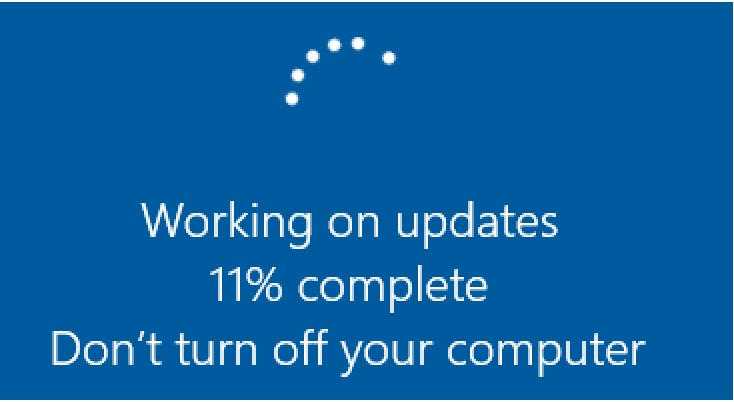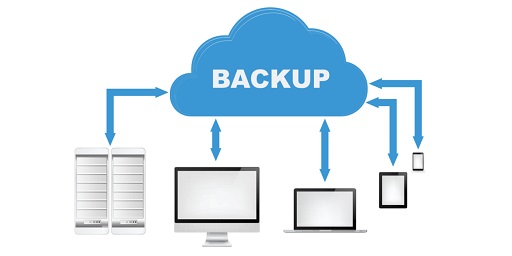Nos dias de hoje, uma das questões mais críticas, é a manutenção das atualizações dos sistemas informáticos, em especial dos computadores e do seu sistema operativo, mantendo-os sempre atualizados (isto independentemente do sistema operativo usado).
O presente artigo, incide sobre o sistema operativo Microsoft Windows, em que as máquinas também devem estar totalmente atualizadas e suportados, ao nível do sistema operativo Microsoft Windows (utilizando o Windows Update), podendo e devendo ser verificadas as corretas atualizações das máquinas periodicamente, por parte dos utilizadores (aconselha-se no mínimo mensalmente).
De referir que a versão Microsoft Windows 7, já foi descontinuada e não tem suporte (desde 14 de Janeiro de 2020) e a versão Microsoft Windows 8.1, vai ser descontinuada, em 10 de Janeiro de 2023. Como de momento o Microsoft Windows 10, representa mais de 70% do mercado dos computadores “desktop” (para detalhe, ver link Desktop Windows Version Market Share Worldwide), focamo-nos na versão Windows 10, para saber as últimas atualizações disponíveis, para o Microsoft Windows 10, poderá consultar Microsoft Windows 10 Version.
A melhor forma de manter um sistema Microsoft Windows atualizado, é configurar as atualizações para modo automático, no caso do Microsoft Windows 10, por defeito as atualizações estão em modo automático (ou seja, serão sempre instaladas), não sendo por defeito possível ao utilizador não as realizar, mas podendo adiá-las; para mais informação sobre a gestão das atualizações, poderá consultar o artigo Manage updates in Windows, para as configurações avançadas, poderá por exemplo, consultar o artigo How to change Windows Update advanced settings on Windows 10 .
Presentemente e de forma simplista, a Microsoft procede a atualizações importantes mensalmente, na segunda terça-feira, de cada mês (Patch Tuesday); caso existam atualizações críticas, as mesmas poderão ser lançadas fora deste período.
Caso pretendamos mudar de versão do Microsoft Windows 10, por exemplo se possui a versão 21H2 e pretende atualizar para a versão 22H2 (de momento a última versão existente), poderá sempre forçar a sua atualização, utilizando o utilitário Windows 10 Update Assistant, fazendo download e executando-o, procederá assim à atualização forçada do seu sistema, para a última versão.
Para mais informação sobre o Microsoft Windows 10 Update Assistant, poderá consultar o artigo respetivo Windows 10 Update Assistant.
Caso necessite de saber qual a versão do Windows 10 que está sendo executada no seu dispositivo, você pode verificar de uma forma rápida e fácil; na caixa de pesquisa na barra de tarefas, digitar winver e selecionar winver na lista de resultados, executando-o.
Para conseguir verificar com facilidade e frequência, a configuração das atualizações, o mais fácil será criar um atalho (shortcut) na sua área de trabalho (desktop), com o conteúdo ms-settings:windowsupdate; caso pretenda ver em detalhe com criá-lo, pode consultar por exemplo, o artigo How to Create a Shortcut to Windows Update on Windows 10.
Para finalizar, a grande questão de quando atualizar para um novo sistema operativo, surge sempre quando é lançada uma nova versão desse sistema, neste caso o Microsoft Windows 11 (lançado, em 5 de Outubro de 2021), claro que cada um de nós terá sua opinião, mas fruto da experiência desde o primeiro Windows lançado pela Microsoft, raramente atualizo para uma nova versão do sistema operativo, durante o primeiro ano (12 meses) da nova versão e considero uma boa opção a atualização dos sistemas Microsoft Windows, algures entre os 18 e os 24 meses.
Data da última atualização: 31 de Outubro de 2022
Autor: Paulo Gameiro – Dataframe (General Manager)