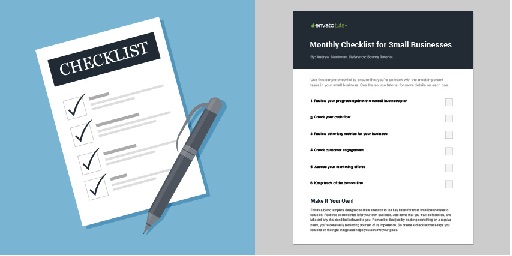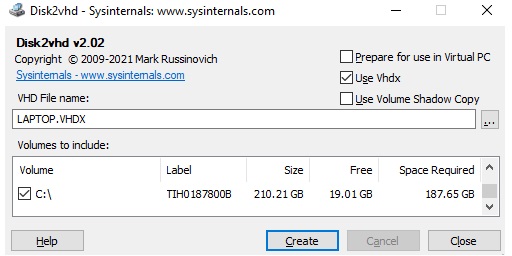Como na manutenção preventiva de sistemas informáticos, de máquinas Microsoft Windows (pode por exemplo, consultar o(s) nosso(s) artigo(s) Tarefas Periódicas de Manutenção de Computadores, com Microsoft Windows e Verificação e Limpeza de Disco, de Posto de Trabalho (Microsoft Windows)), podemos utilizar um conjunto de tarefas de verificação, neste caso, após o surgimento de erros, problemas de estabilidade, ou desempenho (manutenção corretiva).
Na maior parte dos casos, os problemas começam após a mensagem “O anterior encerramento do sistema foi inesperado” (pode por exemplo, consultar o nosso artigo O anterior encerramento do sistema foi inesperado), muitas vezes porque a máquina deixa de responder em tempo útil ao utilizador (fica muito lenta e momentaneamente bloqueada) que desliga a máquina no botão da eletricidade (de forma inadequada), ou termina “bruscamente” tarefas pendentes, no “Gestor de Tarefas | Task Manager”.
Podemos então definir um conjunto de tarefas, na situação acima referida, sendo as fundamentais, a utilização das ferramentas do Microsoft Windows, “Histórico de Fiabilidade | Reliability Monitor”, “Visualizador de Eventos | Event Viewer“, “Segurança e Manutenção | Security and Maintenance” e “Verificação do Estado de Funcionamento do PC | PC Health Check“.
Deve verificar o “Histórico de Fiabilidade | Reliability Monitor“ do Microsoft Windows e analisar erros existentes; deve-se garantir que o índice de estabilidade é 10, ou próximo, de forma consistente. Para facilitar a sua tarefa, pode na “caixa” de Procurar | Search, executar o comando: perfmon /rel.
Deve verificar o “Visualizador de Eventos | Event Viewer“ do Microsoft Windows e verificar os eventos críticos e erros, em especial no registo de sistema e eliminar e \ ou corrigir as causas. Para facilitar a sua tarefa, pode na “caixa” de Procurar | Search executar o comando: %windir%\system32\eventvwr.msc.
Para maior detalhe, sobre segurança e manutenção, pode verificar as opções em “Segurança e Manutenção | Security and Maintenance”, o antigo “Centro de Acção | Action Center“. Para mais informação, pode por exemplo consultar Find action center in Windows 10 (Painel de Controlo\Sistema e Segurança\Segurança e Manutenção).
Pode também usar a aplicação, de “Verificação do Estado de Funcionamento do PC | PC Health Check“ (aplicação adicional gratuita; não instalada por defeito); contém informações atualizadas sobre a integridade do seu dispositivo Microsoft Windows e ajuda a tomar medidas para melhorar o desempenho do dispositivo e solucionar problemas de desempenho, entre outras coisas. Para mais informação, pode por exemplo consultar “How to use the PC Health Check app”.
A verificação das condições de segurança, deve ser garantido por um produto de segurança adicional ao Microsoft Windows, como por exemplo, com o Trend Micro™ Worry-Free™ Business Security Services; nesse caso deve garantir-se a atualização do agente e desencadear uma verificação completa (de forma manual).
Por fim, não esquecer de manter as máquinas Microsoft Windows, totalmente atualizadas (pode por exemplo, consultar o(s) nosso(s) artigo(s) Como manter o Microsoft Windows 10 devidamente atualizado e algumas dicas e Microsoft Windows Security (Princípios Básicos de Segurança)), tanto no sistema operativo (Microsoft Windows), como no software do fabricante do hardware (HPQ, Dell, etc), para isso:
Deve verificar periodicamente se as atualizações do Microsoft Windows (Windows Update), se estão a realizar de forma adequada. Para facilitar a sua tarefa, pode por exemplo, criar um atalho (shortcut) no seu desktop, com: ms-settings:windowsupdate.
Deve verificar periodicamente se as atualizações de bios, firmware e software dos fabricantes do hardware, se estão a realizar de forma adequada (usando por exemplo o “HP Support Assistant“, ou “Dell SupportAssist“, ou outros, consoante o fabricante).
Para qualquer questão adicional, contacte-nos; a Dataframe tem profissionais habilitados, com largos anos de experiência e certificados, para todas as soluções complexas.
Pode também consultar, os nossos artigos anteriores (sugere-se a ordem de leitura abaixo):
Como manter o Microsoft Windows 10 devidamente atualizado e algumas dicas
Tarefas Periódicas de Manutenção de Computadores, com Microsoft Windows
Verificação e Limpeza de Disco, de Posto de Trabalho (Microsoft Windows)
O anterior encerramento do sistema foi inesperado
Microsoft Windows Security (Princípios Básicos de Segurança)
Data da última atualização: 18 de Março de 2024
Autor: Paulo Gameiro – Dataframe (General Manager)