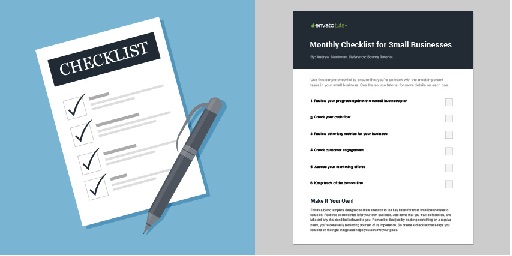No caso de computadores, com Microsoft Windows, podemos executar um conjunto de tarefas, para monitorizar, verificar, otimizar e precaver eventuais problemas futuros, assim podemos ter um conjunto de tarefas pré-definido para executar; o conjunto de tarefas abaixo, para verificação e limpeza de disco, pode ser um exemplo, desse tipo de tarefas:
Numa primeira fase, convém garantir a estabilidade e integridade do sistema que estamos a analisar, para isso sugerem-se em primeiro lugar, as seguintes tarefas.
☑ Para verificar a estabilidade do sistema, usar o Reliability Monitor (ou Histórico de Fiabilidade) e o Event Viewer (ou Visualizador de Eventos).
Para o Reliability Monitor (ou Histórico de Fiabilidade), devemos ter um valor igual a 10 de forma sustentada (ou prolongada), o que significa a máxima estabilidade do sistema, valores inferiores significam instabilidade no sistema, quanto menor for esse valor, maior a instabilidade do sistema.
Pode usar o Event Viewer (ou Visualizador de Eventos), do Microsoft Windows para verificar os eventos críticos e erros, em especial no registo de sistema e eliminar e \ ou corrigir as causas.
Sobre os assuntos anteriores, pode por exemplo, consultar o nosso artigo Tarefas Periódicas de Manutenção de Computadores, com Microsoft Windows.
☑ Para verificar problemas “físicos” nos discos, como por exemplo sectores danificados, pode por exemplo, utilizar o utilitário Crystal DiskInfo; a situação anterior, devido à substituição dos discos rígidos (suscetíveis à vibração), pelo discos SSD (Solid-State Drive), já não é tão relevante, ou crítica, mas outros problemas com discos, podem ser analisados com o utilitário anterior.
☑ Caso existam situações anteriores, de O anterior encerramento do sistema foi inesperado, passíveis de gerarem problemas “lógicos” (da estrutura, do sistema de ficheiros) nos discos, executar o comando: chkdsk C: /F (Admin Command Prompt), para verificar a integridade do sistema de ficheiro (file system).
☑ Para situações de corrupção dos ficheiros de sistema, pode ser usado o System File Checker Tool, pode por exemplo consultar o artigo Use the System File Checker tool to repair missing or corrupted system files, contudo de referir que se aconselha a utilização deste utilitário, somente a profissionais.
Numa segunda fase, podemos então passar às tarefas de libertação de espaço em disco, para isso sugerem-se em segundo lugar, as seguintes tarefas.
☑ Para verificar a alocação, de espaço em disco, utilizar o utilitário nativo, o File Explorer (ou Explorador de Ficheiros), ou utilizar o utilitário TreeSize Free, um pouco mais flexível e poderoso. A Microsoft aconselha um mínimo de 10 % de espaço livre nos discos, em especial no disco de sistema (ou seja onde se encontra instalado o sistema operativo), aliás quando esse valor é inferior no File Explorer (ou Explorador de Ficheiros), o disco referido aparece com o espaço ocupado a vermelho (até esse valor, é azul).
☑ Para libertar espaço, executar a limpeza do(s) disco(s), com Microsoft Disk Cleanup (ou Limpeza do Disco). O executável é %windir%\system32\cleanmgr.exe e deve ser executado, como “Administrator”, para estarem disponíveis todas as opções de limpeza.
☑ Para libertar espaço, podemos Desativar (ou Eliminar) a Proteção do Sistema (Pontos de Restauro \ Restore Points), para eliminar os pontos de restauro existentes, pode consultar o artigo How to remove all System Restore points except the most recent one; para criar manualmente uma cópia de segurança, pode consultar o artigo Create a system restore point.
☑ Para libertar espaço, pode apagar perfis (profiles) de utilizadores que já não usam a máquina; para o fazer, pode consultar o artigo Delete a user profile in Windows.
☑ Para libertar espaço, pode remover software não usado; para o fazer, pode consultar o artigo Uninstall or remove apps and programs in Windows.
☑ Para libertar espaço, pode desativar hibernação do computador (ficheiro C:\hiberfil.sys); para o realizar, poderá executar o comando powercfg -h off (Admin Command Prompt).
☑ Para libertar espaço, pode desativar as Shadow Copies (ou Cópias Sombra) (normalmente usado nos servidores). Para listar espaço ocupado pelas “Shadow Copies”, utilizar o comando vssadmin list shadowstorage (Admin Command Prompt). Para desativar as Shadow Copies (ou Cópias Sombra), pode consultar o final do artigo Shadow copies are deleted on Windows Server (Disable Shadow Copies).
☑ Para otimizar os discos (caso sejam antigos discos rígidos; não necessário em SSD (Solid-State Drive)), pode desfragmentar o(s) disco(s), com o Microsoft Disk Defragmenter (ou Desfragmentar e Otimizar). Para utilizá-lo, pode consultar o artigo Defragment your Windows 10 PC.
Para qualquer questão adicional, contacte-nos; a Dataframe tem profissionais certificados pela Microsoft e com largos anos de experiência.
Pode também consultar, os nosso artigos anteriores (sugere-se a ordem de leitura abaixo):
O anterior encerramento do sistema foi inesperado
Tarefas Periódicas de Manutenção de Computadores, com Microsoft Windows
Autor: Paulo Gameiro – Dataframe (General Manager)
Data da última atualização: 7 de Agosto de 2023