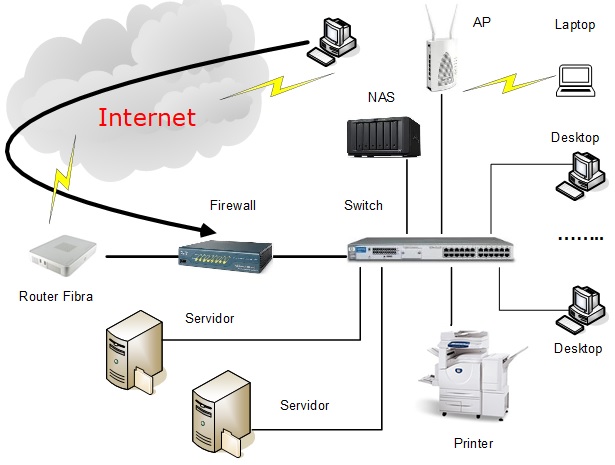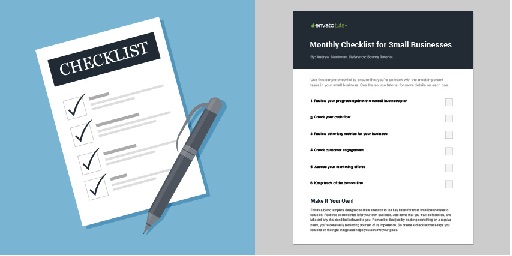A questão do desempenho, ou de forma básica, a velocidade com que um computador reponde ao utilizador, é sempre uma das questões mais difíceis e “polémicas” de responder, face à multiplicidade e complexidade dos fatores envolvidos, sendo que na minha experiência pessoal, nunca um utilizador diz que o seu computador é suficientemente rápido; abaixo, tentaremos descrever e caracterizar brevemente, alguns dos principais fatores envolvidos.
Hardware do Computador – O fator mais básico e imediato, é o hardware (conjunto de componentes físicos), sendo os mais relevantes para utilização genérica, o processador (CPU), a memória (RAM) e o(s) disco(s) (atualmente, os SSD); para a utilização Microsoft Windows 10 (ou superior), aconselha-se um processador recente (menos de 3 a 4 anos), um valor mínimo aconselhado, de 8 GB de RAM (mínimo 4 GB) e um SSD (menos de 3 a 4 anos e preterindo discos rígidos tradicionais). Ver sempre as páginas de requisitos do fabricante, por exemplo para o Microsoft Windows 10, ver a página Windows 10 System Requirements e sobre dimensionar o computador (os requisitos do fornecedor, são sempre mais modestos que a realidade).
Software do Computador – No que diz respeito ao software, de forma muito abreviada, temos dois componentes básicos, o sistema operativo (por exemplo o Microsoft Windows 10) e as aplicações (por exemplo, Microsoft 365) que devem estar com as versões mais recentes, completamente atualizadas e com hardware de acordo com os requisitos adequados. No caso do software, o melhor trunfo é a utilização de um conjunto de tarefas preventivas, como por exemplo as descritas nos nossos artigos, Verificação e Limpeza de Disco, de Posto de Trabalho (Microsoft Windows), ou em Tarefas Periódicas de Manutenção de Computadores, com Microsoft Windows.
Infraestrutura de Rede Interna – O que permite a comunicação entre os diversos computadores internos e para o exterior, é a infraestrutura interna de rede LAN (Local Area Network) (pode consultar o nosso artigo As redes de area local (LAN – Local Area Network) e alguns conceitos básicos (AD, DHCP e DNS)?, atualmente e na maioria dos casos, é uma rede Ethernet, a Gigabit, com a utilização de Switch´s (comutadores), para interligação da cablagem. Caso ainda existam servidores internos (On-Premise), também estarão ligados nesta infraestrutura de rede e normalmente será possível terem várias placas de rede a Gigabit, fazendo a agregação de “links”, podendo comunicar normalmente a 2 Gbps (normalmente até 4 placas de rede Gigabit, ou seja até 4 Gbps).
Infraestrutura de Rede Interna (WI-FI) – A utilizações de acessos WI-FI à rede interna, utilizando um ponto de acesso (AP Access Point), para acessos sem fios (wireless) dentro da rede local (LAN-Local Area Network), deve ser realizada com alguns cuidados, entre eles aconselha-se a sua utilização somente pelo computadores que não possuam acesso com cablagem (ou visitantes) e nunca usar um ponto de acesso com demasiados computadores (pode consultar o nosso artigo O que é um ponto de acesso (AP Access Point), para acessos sem fios (wireless). Por outro lado, o AP Access Point idealmente deverá estar localizado, numa DMZ (Demilitarized Zone), da firewall existente.
Servidores Internos (On-Premise) – No caso em que os serviços, se encontram alojados nos servidores locais, o desempenho dos mesmos, é também afetado pelos Hardware do Servidor, Software do Servidor e Infraestrutura de Rede Interna; nestes casos normalmente a administração dos mesmos, pertence ao cliente, sendo as questões de desempenho mais fáceis de diagnosticar, porque temos controlo total sobre os mesmos.
Acesso Internet – Com a crescente utilização de serviços, em servidores externos (na Cloud)(por exemplo Microsoft Office 365), a velocidade de acesso Internet e o seu desempenho (qualidade e fiabilidade da ligação), são cada vez mais importantes e críticos, entre eles as velocidade de download e upload (pode consultar o nosso artigo Ligação Internet e Velocidades de Acesso (Internet Speed)), a latência (atrasos nos pacotes de dados recebidos), ou o “jitter” (irregularidade na receção dos pacotes de dados recebidos). Por fim, caso se pretenda não existir interrupção de serviços, é altamente recomendável a existência de ligações Internet redundantes (duas ligações Internet), que possam ser usadas em simultâneo, ou somente como redundância (em caso de falha da ligação principal).
Firewall e Router – A firewall, de forma muito abreviada, o equipamento que fornece separação e segurança entre a rede interna (LAN – Local Area Network) e a rede externa (e Internet), pode consultar o nosso artigo O que é uma firewall de rede (network firewall)?, pode condicionar e limitar de forma decisiva o desempenho, nos acessos ao exterior; assim como o router, o equipamento que permite ligar a rede à Internet, pode consultar também o nosso artigo As redes de area local (LAN – Local Area Network) e alguns conceitos básicos (AD, DHCP e DNS)?.
Servidores Externos (Cloud) – No caso em que os serviços, se encontram alojados em servidores remotos (Cloud), o desempenho dos mesmos, é também afetado pelos Hardware do Servidor, Software do Servidor e Infraestrutura da Rede Remota e restantes fatores, incluindo o Acesso Internet; podendo nestes casos, as questões de desempenho ser mais difíceis de diagnosticar, porque poderemos também ter um controlo muito limitado, sobre os mesmos, para ter uma ideia dos níveis de controlo, poderá consultar o nosso artigo Serviços na Nuvem (cloud), um modelo de responsabilidade partilhada, na segurança informática.
Para qualquer questão adicional, contacte-nos; a Dataframe tem profissionais certificados e com largos anos de experiência.
Data da última atualização: 21 de Agosto de 2023
Autor: Paulo Gameiro – Dataframe (General Manager)