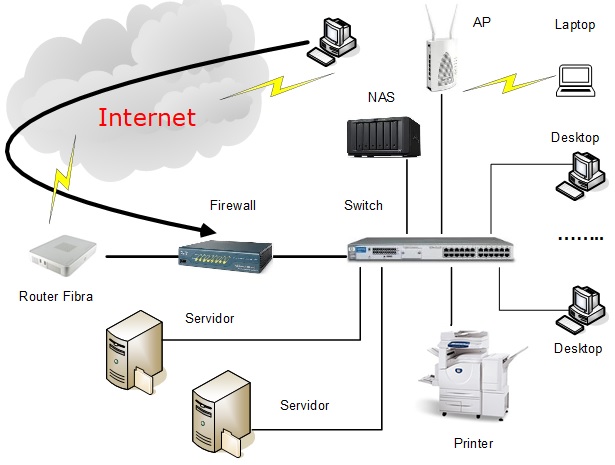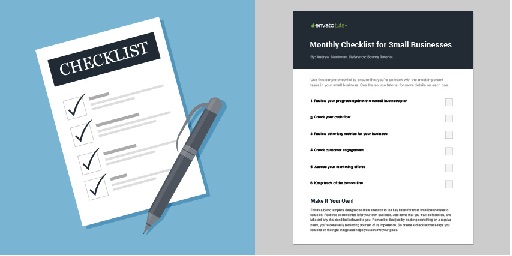O presente artigo, pretende ser um complemento ao artigo original Acesso remoto a um computador, numa rede local (com Microsoft Windows), como tal aconselha-se a leitura prévia do artigo anterior.
De forma muito resumida, para aceder remotamente a um computador, com Microsoft Windows, normalmente o processo mais seguro e fiável, será estabelecer em primeiro lugar uma VPN (Virtual Private Network), para a rede local (LAN) (para mais informação pode consultar o nosso artigo O que é uma VPN (Virtual Private Network)?) e depois utilizar o protocolo RDP (Remote Desktop Protocol), para realizar o acesso à máquina pretendida (para mais informação pode consultar o nosso artigo O que é o RDP (Remote Desktop Protocol)?). Para mais detalhes, pode consultar o nosso artigo Acesso remoto a um computador, numa rede local (com Microsoft Windows).
Como soluções alternativas, para acessos remotos a máquinas, pode-se utilizar software comercial, instalando um agente na máquina de destino (que se conecta aos servidores do fabricante) e um cliente na máquina que acede, como por exemplo a solução TeamViewer Remote (que usamos como meio alternativo de suporte aos nossos clientes), LogMeIn, AnyDesk, ou outras do mesmo género.
Para a generalidade deste tipo de soluções, o processo será bastante idêntico e será algo do género (exemplificado para o caso do TeamViewer Remote):
1.Abra (necessita de estar previamente instalado), ou execute (neste caso é temporário, não ficando nada instalado no computador) o cliente TeamViewer Remote no dispositivo de entrada (ou seja, o dispositivo que vai ser acedido remotamente) e forneça o ID e a Password de acesso, a quem vai aceder.
2.Abra (necessita de estar previamente instalado), ou execute (neste caso é temporário, não ficando nada instalado no computador) o cliente Web, ou desktop do TeamViewer Remote no dispositivo de saída (ou seja, o dispositivo que vai aceder) e crie uma sessão remota, com o ID e a Password de acesso fornecidos anteriormente.
Para um acesso remoto permanente; ou seja, sem um utilizador presente na máquina acedida (como no caso dos servidores), deve ser instalada uma versão, como por exemplo a versão TeamViewer Remote Host que não possui a componente de cliente, mas permite o acesso a uma máquina, de forma permanente.
Uma das grandes vantagens deste tipo de soluções, é que é suportado em diferentes sistemas operativos; por exemplo, no caso do TeamViewer Remote, é suportado em Windows (Microsoft), MacOS (Apple), Linux, Chrome OS (Google), Raspberry PI, Android (Google) e iOS (Apple).
Por fim, é possível utilizar soluções alternativas ao protocolo RDP (Remote Desktop Protocol), uma vez que o mesmo é proprietário da Microsoft e normalmente só se aplica a computadores com Microsoft Windows, utilizando uma solução como o VNC (Virtual Network Computing), como por exemplo o RealVNC, ou outras soluções gratuitas como TightVNC, embora não aconselhemos versões gratuitas, por questões de segurança. A opção com VNC (Virtual Network Computing) permite um suporte muito mais alargado em termos de sistemas operativos, suportando em Windows (Microsoft), MacOS (Apple), Linux, Raspberry PI, Android (Google) e iOS (Apple).
Para qualquer questão adicional, sobre acessos remotos e qualquer questão relacionada (VPN´s, RDP, software de acesso remoto, ou outras questões), contacte-nos; a Dataframe tem profissionais certificados, com largos anos de experiência.
Pode também consultar, os nosso artigos anteriores, sobre estes assuntos (sugere-se a ordem de leitura abaixo):
O que é uma VPN (Virtual Private Network)?
O que é o RDP (Remote Desktop Protocol)?
Acesso remoto a um computador, numa rede local (com Microsoft Windows)
Acessos Remotos Medidas (simples) de Segurança
Data da última atualização: 29 de Maio de 2023
Autor: Paulo Gameiro – Dataframe (General Manager)