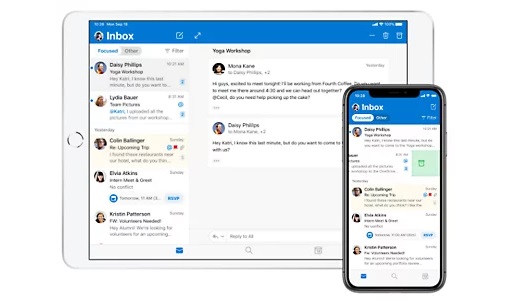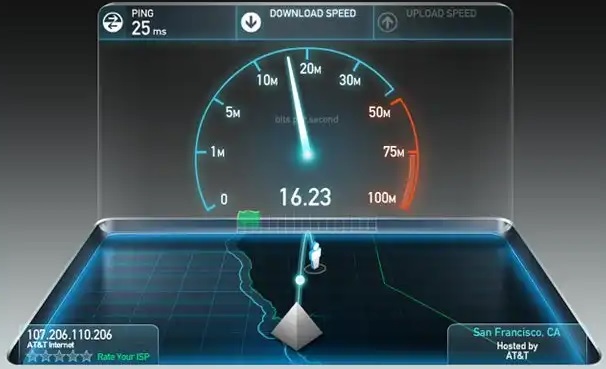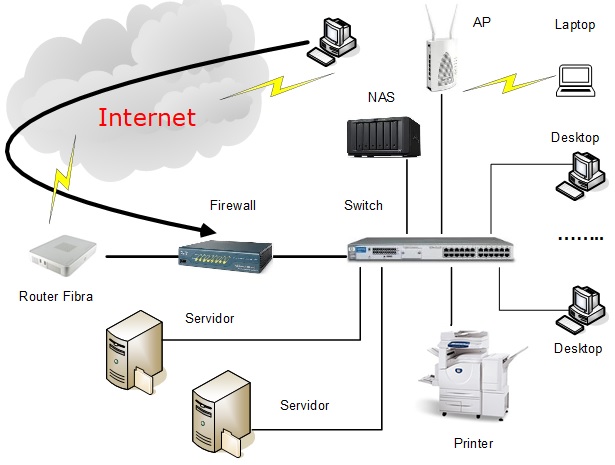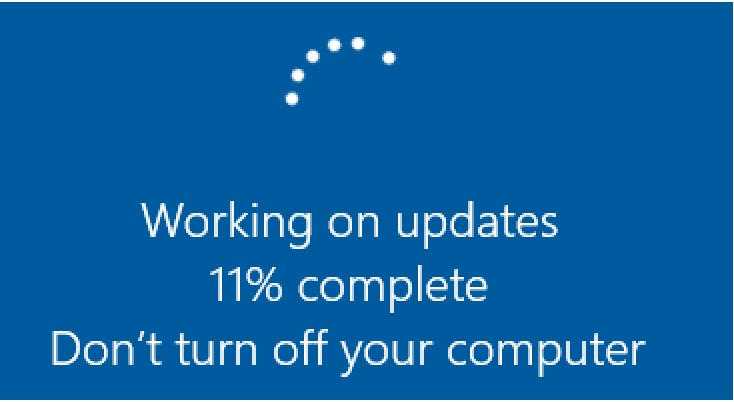O correio eletrónico (e-mail) é algo que atualmente já ninguém dispensa, neste artigo vamos abordar alguns aspetos básicos, associados ao correio eletrónico (e-mail) e ao seu cliente mais usado, o Microsoft Outlook.
Na verdade, atualmente a maior parte das pessoas, usa um browser (como o Microsoft Edge, o Google Chrome, ou o Mozilla Firefox), para ler o correio eletrónico (e-mail), normalmente designa-se a este tipo de acesso ao correio eletrónico (e-mail), acesso por WebMail.
No entanto em ambiente empresarial, sendo necessárias outras funcionalidades, com um maior grau de sofisticação, normalmente usa-se aquilo a que se designa por cliente de correio eletrónico (e-mail), sendo que seguramente o mais usado é o Microsoft Outlook; mesmo em plataformas, como o Apple Mac.
Em primeiro lugar, para ler o correio eletrónico (e-mail) com um cliente (como o Microsoft Outlook, ou outro), num computador; a partir do servidor onde se encontra alojado o servidor de correio eletrónico (e-mail), seja um servidor local, ou remoto e independentemente do sistema operativo do servidor (seja ele Microsoft Windows Server, Linux ou outro), necessitamos de um conjunto de regras (protocolos) que nos permitam ler e enviar, o correio eletrónico (e-mail).
Para leitura, do correio eletrónico (e-mail), normalmente são usados essencialmente dois protocolos, o POP3 (Post Office Protocol) e o IMAP (Internet Message Access Protocol); a grande diferença entre os dois, de forma muito resumida, é que o primeiro descarrega o correio eletrónico (e-mail) para o dispositivo local (seja ele um computador, tablet ou mobile) e o segundo cria uma cópia local no dispositivo e mantém a informação original no servidor.
Para envio, do correio eletrónico (e-mail), normalmente é usado o protocolo SMTP (Simple Mail Transfer Protocol), para permitir enviar o correio eletrónico (e-mail), do dispositivo local, para o servidor remoto.
Para leitura\envio, do correio eletrónico (e-mail), usando o cliente Microsoft Outlook e servidores Microsoft Exchange Server, pode usado um conjunto de protocolos proprietários (o protocolo original mais importante, era o MAPI (Messaging Application Programming Interface)) da Microsoft que permitem ainda um conjunto de funcionalidades alargadas, como partilha de calendários, diretórios partilhados (Public Folders) e muitas outras funcionalidades.
Para guardar localmente a informação, do correio eletrónico (e-mail), usando o cliente Microsoft Outlook (com os protocolos POP e SMTP), a Microsoft desenvolveu um formato proprietário de ficheiro, com a extensão .PST (Personal Storage Table) que permite guardar toda a informação do correio eletrónico (e-mail) e seus anexos, num dispositivo localmente. O formato anterior (.PST) permite uma fácil criação de cópias de segurança, fácil portabilidade e facilidade de arquivamento, de forma muito eficaz.
Para guardar localmente a informação, do correio eletrónico (e-mail), usando o cliente Microsoft Outlook (com um Microsoft Exchange Server local, ou remoto), a Microsoft desenvolveu um formato proprietário de ficheiro, com a extensão .OST (Outlook Data Files) que permite guardar toda a informação do correio eletrónico (e-mail) e seus anexos, num dispositivo localmente (sendo neste caso, uma cópia, ou imagem do que existe no servidor). Por exemplo, o Outlook 365, Exchange Server, IMAP e Outlook.com guardam a sua informação, em (Offline) Outlook Data Files (ou ficheiros .OST).
De referir que atualmente o Microsoft Outlook, faz parte dos pacotes na nuvem (cloud), do Microsoft 365 (anteriormente Office 365), que possuem as versões Microsoft 365 Business Plans (Small Businesses) e Microsoft 365 Enterprise Plans.
A Dataframe possui certificações em Microsoft 365 (anteriormente Office 365) e Microsoft Azure, estando habilitada a comercializar e a implementar a mais recentes soluções de Office, na nuvem (Cloud).
Data da última atualização: 6 de Março de 2023
Autor: Paulo Gameiro – Dataframe (General Manager)