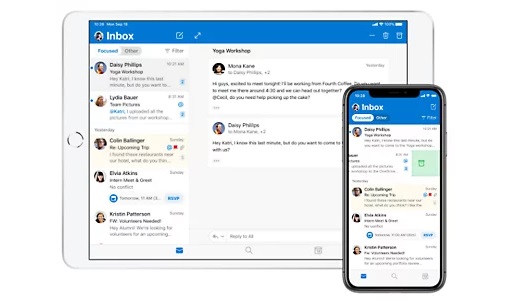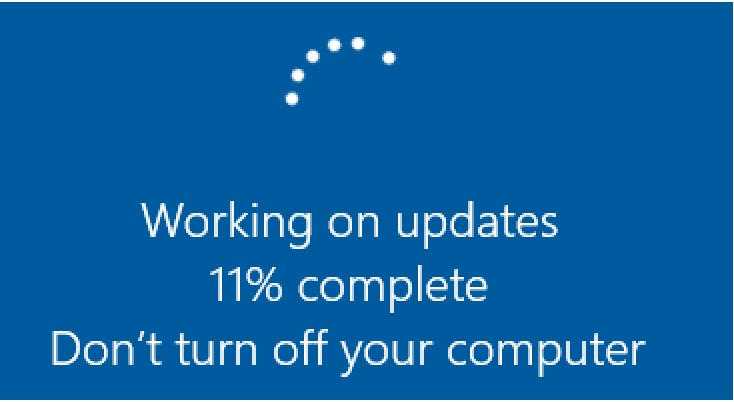Em primeiro lugar, atualmente a maior parte dos utilizadores, usa um browser (como o Microsoft Edge, o Google Chrome, ou o Mozilla Firefox), para ler o correio eletrónico (e-mail), normalmente designa-se a este tipo de acesso ao correio eletrónico (e-mail), acesso por WebMail. No caso da Microsoft, podemos por exemplo, usar o Microsoft Edge, com a plataforma (site) Microsoft Outlook.com (antigo Hotmail.com).
No entanto, em ambiente empresarial, sendo necessárias outras funcionalidades, com um maior grau de sofisticação, normalmente usa-se aquilo a que se designa por cliente de correio eletrónico (e-mail), sendo que seguramente o mais usado é o Microsoft Outlook; mesmo em plataformas, como o Apple Mac.
Sobre o assunto correio eletrónico (e-mail), aconselhamos a leitura prévia, dos nossos artigos O Microsoft Outlook e alguns conceitos básicos de correio eletrónico (e-mail) Parte I e O Microsoft Outlook e mais alguns conceitos básicos de correio eletrónico (e-mail) Parte II.
A resposta à questão principal do nosso artigo “Como cancelo um e-mail enviado por engano”, é possível se estiver a utilizar a aplicação de envio de e-mail Microsoft Outlook, ou o site (webmail) Outlook.com, se você e os seus destinatários estiverem todos no Microsoft Exchange (servidor de correio eletrónico), ou Microsoft 365 (antigo Office 365) e na mesma organização, pode cancelar, ou substituir uma mensagem de correio eletrónico por si enviada.
Para saber como o realizar, pode consultar, por exemplo, as seguintes ligações (link´´ s) Microsoft Outlook Recall or replace a sent email, ou Recall an email message that you sent in Outlook.
Na verdade se pretende “cancelar” o envio de um e-mail (após o envio), a única forma verdadeiramente eficaz, é desligar de imediato o cabo de rede (ou a ligação wireless), antes que o e-mail seja verdadeiramente enviado; em primeiro lugar, o Microsoft Outlook coloca o e-mail numa pasta de Saída (Outbox) e após ser efetivamente enviado, vai para uma pasta Enviados (Sent Itens), caso ainda esteja na pasta de Saída (Outbox), depois de desligar o cabo de rede (ou a ligação wireless), então não chegou a ser enviado e pode apagá-lo aí, antes de restabelecer a ligação.
Para envio do correio eletrónico (e-mail), normalmente é usado o protocolo SMTP (Simple Mail Transfer Protocol), para permitir enviar o correio eletrónico (e-mail), do dispositivo local, com o cliente de correio eletrónico (e-mail), como por exemplo, o Microsoft Outlook, para o servidor remoto configurado (ou seja, em primeiro lugar o Microsoft Outlook, “despeja” sempre o correio de saída (após sair da Outbox e guardar uma cópia, na pasta local Enviados (Sent Itens)), para o servidor de SMTP configurado).
O cliente de correio eletrónico (e-mail) poderá ser outro qualquer (como por exemplo, o eM Client), uma vez que o SMTP é um protocolo standard amplamente usado. Caso pretenda conhecer outros clientes de e-mail, além do Microsoft Outlook, poderá consultar por exemplo, a ligação (link) The 7 best email clients for Windows in 2024.
De salientar que do lado do servidor, o sistema operativo do servidor, pode ser Microsoft Windows Server (com Exchange Server), mas pode ser Linux (com Sendmail, ou outro), ou ainda outro sistema operativo, com outro servidor de e-mail (mais uma vez, porque o SMTP é o protocolo mais antigo e standard de envio de e-mail).
De recordar que para leitura\envio, do correio eletrónico (e-mail), usando o cliente Microsoft Outlook (como cliente) e servidores Microsoft Exchange Server (locais (on-premise), ou na nuvem (cloud); como servidor), pode também ser usado um conjunto de protocolos proprietários (o protocolo original mais importante, era o MAPI (Messaging Application Programming Interface)) da Microsoft que permitem ainda um conjunto de funcionalidades alargadas, como partilha de calendários, diretórios partilhados (Public Folders) e muitas outras funcionalidades.
Para adicionar uma nova conta de correio eletrónico (e-mail), ao Microsoft Outlook, pode consultar o Guia de Introdução: Adicionar uma conta de e-mail ao Outlook, caso pretenda ter controlo manual, poderá Selecionar “Permitir configurar manualmente a minha conta” (em Opções avançadas).
Para qualquer questão adicional, contacte-nos; a Dataframe tem profissionais certificados e com largos anos de experiência. A Dataframe tem técnicos habilitados e certificados em Microsoft 365 (anteriormente Office 365) e Microsoft Azure, estando habilitada a comercializar e a implementar a mais recentes soluções de Office, na nuvem (Cloud) e locais (On-Premise).
Pode também consultar, os nosso artigos anteriores (sugere-se a ordem de leitura abaixo):
O Microsoft Outlook e alguns conceitos básicos de correio eletrónico (e-mail) Parte I
O Microsoft Outlook e mais alguns conceitos básicos de correio eletrónico (e-mail) Parte II
Como realizar cópias de segurança (backup) do correio eletrónico (e-mail), do Microsoft Outlook
Pode também consultar, caso pretenda aprofundar os seus conhecimentos nesta área, o(s) seguinte(s) artigo(s):
Outlook SMTP Explained: Setting Up, Configuration & Debugging Tutorial
POP, IMAP, and SMTP settings for Outlook.com
Server settings you’ll need from your email provider
How to set up a multifunction device or application to send emails using Microsoft 365 or Office 365
Data da última atualização: 14 de Outubro de 2023
Autor: Paulo Gameiro – Dataframe (General Manager)