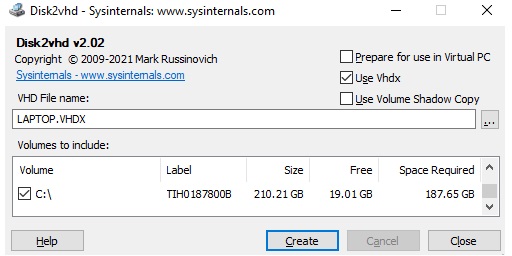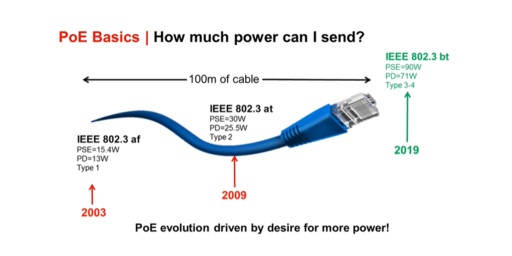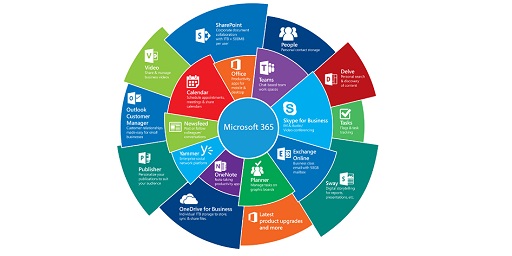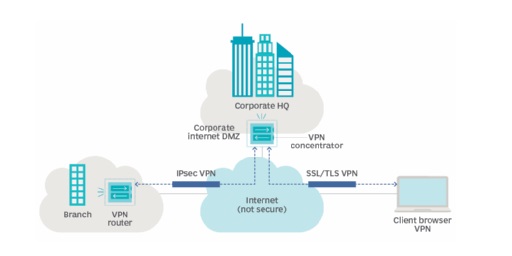As Máquinas Virtuais (Virtual Machines) não são muito diferentes de um computador físico, também necessitam de processador (CPU), memória (RAM), discos para armazenamento permanente (Storage)(pode consultar o nosso artigo Algumas breves notas sobre CPU (Processador), RAM (Memória) e Storage (Armazenamento)), um sistema operativo (pode consultar o nosso artigo O que é um Sistema Operativo (Operating System)) e software aplicacional; de forma muito simplista, diríamos que a grande diferença, é que em vez de terem hardware (um computador físico) só para si, existem dentro duma máquina física partilhada, com o chamado Hipervisor (ou Virtualizador) possibilitando a existência de diversas máquinas virtuais, numa mesma máquina física (como introdução, aconselha-se a ler primeiro, o nosso artigo O que são Máquinas Virtuais (VM – Virtual Machine)?).
O objetivo inicial das máquinas virtuais, era poder executar aplicações de um sistema operativo, noutro sistema operativo, um dos primeiros Hipervisores (ainda muito básico) permitia executar uma máquina virtual Windows, dentro dum Apple Mac PowerPC (como Host); no fundo, permitia executar aplicações Microsoft Windows, num Apple Mac PowerPC. A versão chamava-se Virtual PC (era um emulador do hardware Intel x86), foi criado pela empresa Connectix em 1997 e adquirida pela Microsoft em 2003, tendo dado origem, ao produto Microsoft Virtual PC.
Para fazer o nosso primeiro teste, com máquinas virtuais, podemos utilizar como Hipervisor (Hyper-V no Microsoft Windows 10\11) usando qualquer máquina, com Microsoft Windows 10\ 11 (convém que tenha um mínimo de 8 GB de RAM e um processador Intel Core i5, ou superior e bastante espaço em disco livre), instalando o Hyper-V (por defeito não se encontra instalado; pode consultar, por exemplo Install Hyper-V on Windows 10), procedendo depois à criação da sua primeira máquina virtual (vazia, ou seja uma instalação de raiz). Para aprender como criar uma máquina virtual e instalar um sistema operativo, na sua nova máquina virtual (ou seja, proceder à criação da sua primeira máquina virtual), pode usar por exemplo o artigo Create Virtual Machine with Hyper-V on Windows 10. A única coisa adicional que você necessitará, é de um ficheiro .ISO para o sistema operativo (ou seja, o suporte de instalação do sistema operativo) que deseja instalar.
As máquinas virtuais são extremamente portáteis (são “imagens”, constituídas por simples ficheiros .VHD, ou .VHDX), podendo mover-se facilmente uma máquina virtual num Hipervisor, para outro Hipervisor noutro computador completamente diferente, de forma bastante rápida e eficiente, permitindo também facilmente backups (cópias de segurança), de forma bastante simples.
Numa segunda fase de testes e devido às características das máquinas virtuais, acima enunciadas, ou seja a facilidade de migração de máquinas físicas, para máquinas virtuais, se pretender começar a compreender um pouco melhor esta área; em primeiro lugar, poderá começar por utilizar o utilitário da Microsoft Disk2vhd que lhe permite criar as “imagens” (ficheiros .VHD, ou .VHDX) duma máquina física existente e lhe permitem criar um máquina virtual, com base nesse(s) disco(s); em segundo lugar, depois necessita de usar esses discos numa máquina virtual a criar, fazendo uso desses disco(s), em vez de instalar a máquina virtual de raiz).
O Microsoft Disk2vhd é um utilitário que cria versões VHD (ou VHDX) (disco rígido virtual, ou formato de disco de máquina virtual da Microsoft) de discos físicos, para utilização em máquinas virtuais (VMs) Microsoft Virtual PC, ou Microsoft Hyper-V. A diferença entre o Disk2vhd e outras ferramentas físicas é que você pode executar o Disk2vhd, num sistema que esteja Online (ou seja, em funcionamento normal). De referir que o formato original VHD, tem um limite de 2 TB (2,040 GB) para cada disco selecionado, devendo-se nesses casos selecionar a opção Use Vhdx (VHDX) (que não está selecionada por defeito), de referir que o formato VHDX (face ao formato VHD) possui ainda outras funcionalidades adicionais, não discutidas neste artigo.
Por fim, de referir que neste artigo, focamo-nos única e exclusivamente, em soluções de máquinas virtuais, fornecidos e suportados pela Microsoft.
Para qualquer questão adicional, contacte-nos; a Dataframe tem profissionais habilitados, com largos anos de experiência e certificados, para as soluções complexas anteriormente referenciadas e em especial para o seu adequado planeamento e dimensionamento.
Pode também consultar, os nosso artigos anteriores (sugere-se a ordem de leitura abaixo):
O que são Máquinas Virtuais (VM – Virtual Machine)?
Algumas breves notas sobre CPU (Processador), RAM (Memória) e Storage (Armazenamento)
O que é um Sistema Operativo (Operating System)
Pode também consultar, as seguintes referências na Internet:
O Que São Máquinas Virtuais e Como Funcionam
Introdução ao Hyper-V no Windows 10
Disk2vhd: Detailed Introduction to Convert Physical to Virtual Machine
Data da última atualização: 4 de Março de 2024
Autor: Paulo Gameiro – Dataframe (General Manager)